UWP 开发初阶 Chapter 15
in 初阶
本篇正文
先前这么多篇的文章基本已经涵盖了 UWP 开发的基本知识。如果大家已经把前面的知识理解了,那你已经可以开发简单的 UWP 软件了。今天这篇文章就来讲一下如何打包软件,并上传发布到应用商店。
本篇的前提是,你需要一个微软开发者账号
大家点击这个链接,并用自己的微软账号登陆。然后找到
开发人员计划中的Windows,然后点击开始使用(如下图),跳转到注册页面进行注册。微软开发者账号是一次性收费,费用可能 160 RMB 左右(我记不得了)。其余的详细注册细节就不赘述了,百度也都能找得到。
为你的软件预留一个名字
登陆到微软开发者控制台,点击前往,使用你注册了开发者账号的微软账号登陆。然后找到
创建新项,选择你要创建的类型,这里我们是创建新应用。如下图: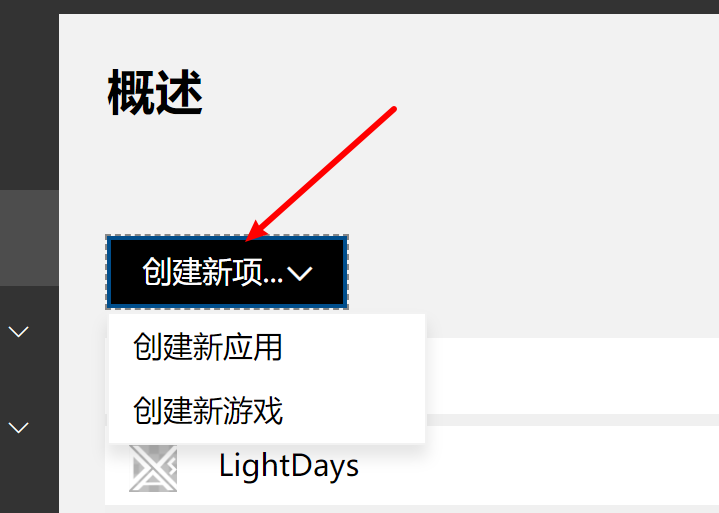
然后会看到下图页面,想好名字后,点击保留名字。

提示:在打包的过程中,我们也可以在 Visual Studio 中进行名字预留。但一般情况,我们当然都是先把名字占着咯,说不定以后被别人注册了呢。
在 Visual Studio 中进行打包前的准备
如下图,双击打开项目根目录下名为
Package.appxmanifest的文件。这个文件就保存了关于软件包的信息。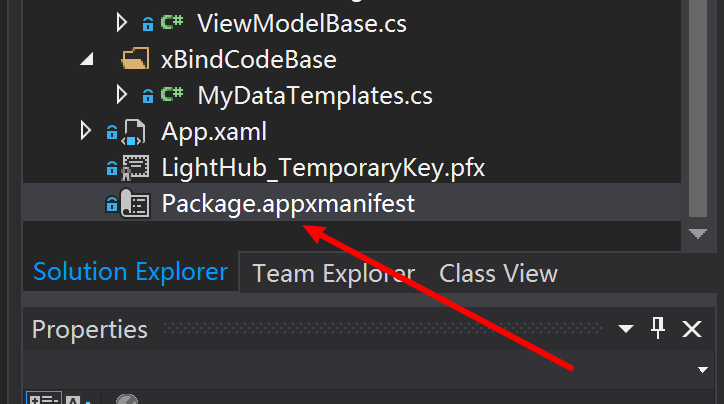
打开后,在
Application中可以看到如下图所示,其中Display name就是软件安装在电脑上后显示的名字。Default language就是默认的语言,如果你的软件默认语言不是美式英语,那就更改这一项。Description便是对于应用的表述,但是这个描述是当你把安装包发给人家进行旁路加载时,会出现的,并不是上传到商店后的介绍。其余剩下的暂时就放着不用去更改。
然后,如下图所示,跳转到
Visual Assets中。这里面就是软件的图标与磁铁所使用的图片。在刚开始新建项目的时候,vs 会自动帮我们创建一些文件,但是在发布之前我们需要使用自己的图案,不然是过不了审核的!在All Visual Assets中,找到Asset Generator,点击Source后面的三点按钮选择你的图标后,vs 会自动帮你生成相应的各个尺寸的图标。当然你可以自己更改。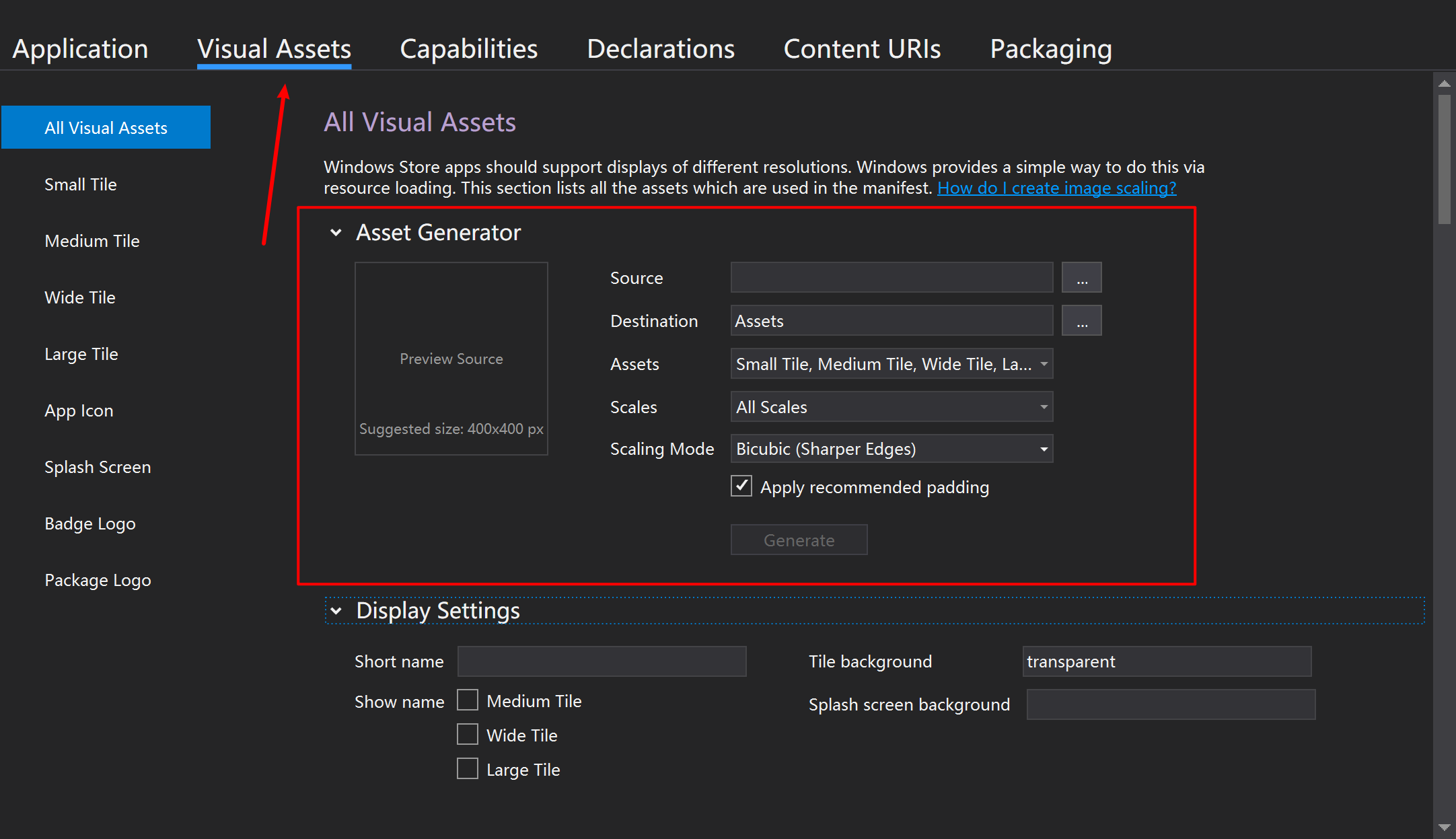
接下来,来到
Capabilities,如下图所示。这一栏就是对于软件使用的功能的声明。比如你的软件可以实现音频后台播放的,就需要勾选Background Media Playback,如果你可以使用用户的定位信息的,就需要勾选Location。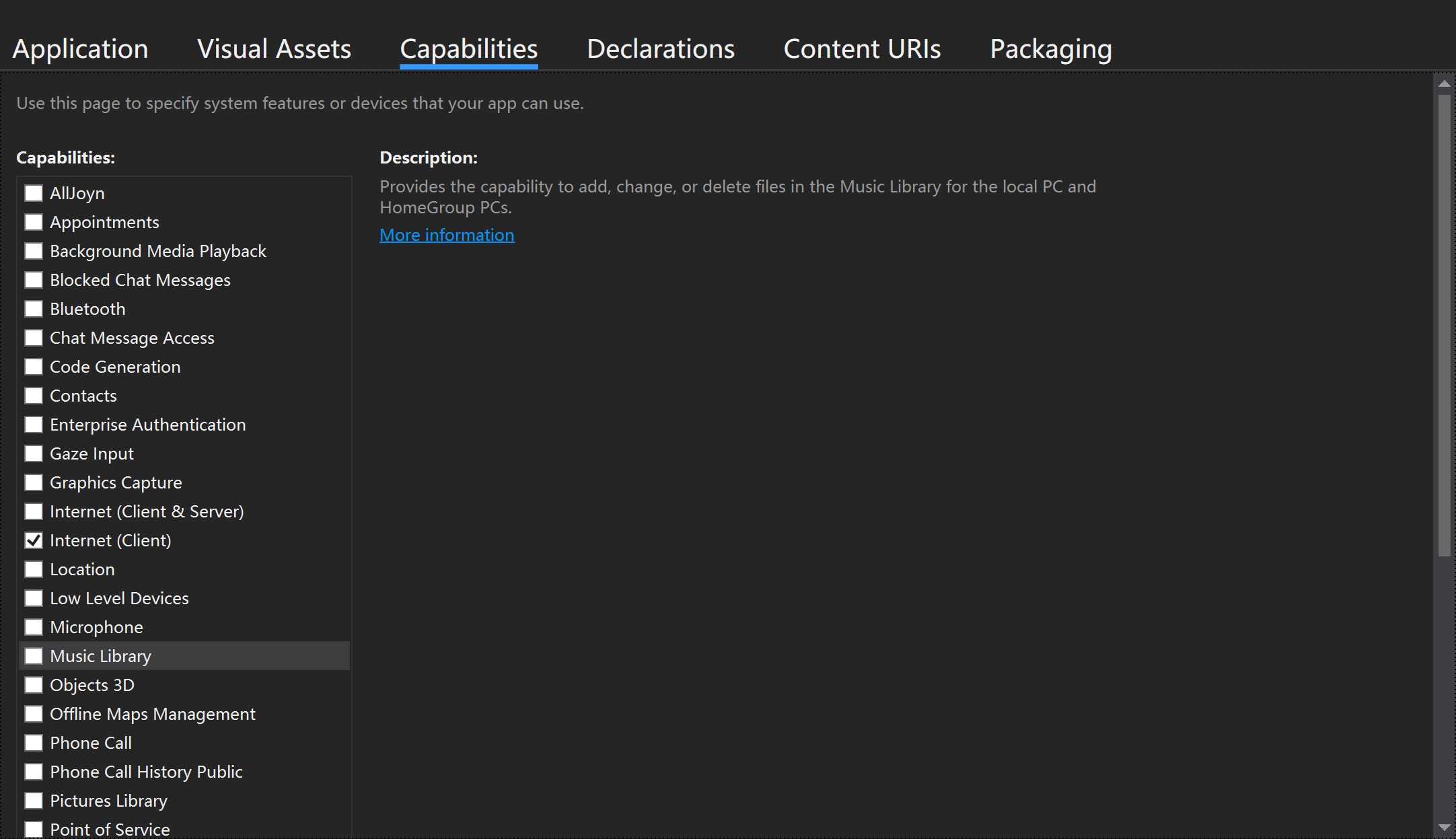
然后看到
Declaration,这里面就是你的一些特殊权限的声明了。比如你需要使用后台任务的,那就需要添加Backgroud Task。这里不细说,暂时我们用不着。跳过
Content URls(这个暂时不用了解),来到Packaging里,我们可以看到应用打包的信息。其中Package Name就表示着以后你应用文件存放的文件夹的名字(当然应用的项目文件和数据是分开存放的)。
使用 VS 来进行打包 (VS 需要使用对应的开发者账号登陆)
如果你的应用需要用于通知测试等等,那需要先进行和应用商店内的名字进行关联。如下图,右击项目名字,找到
Store,点击Associate the App with Store。接下来的操作不赘述啦!
正常情况下,我们需要创建可以安装和上传的包,那么就和上面一步一样找到
Store,点击Create App Packages。出现下图所示界面: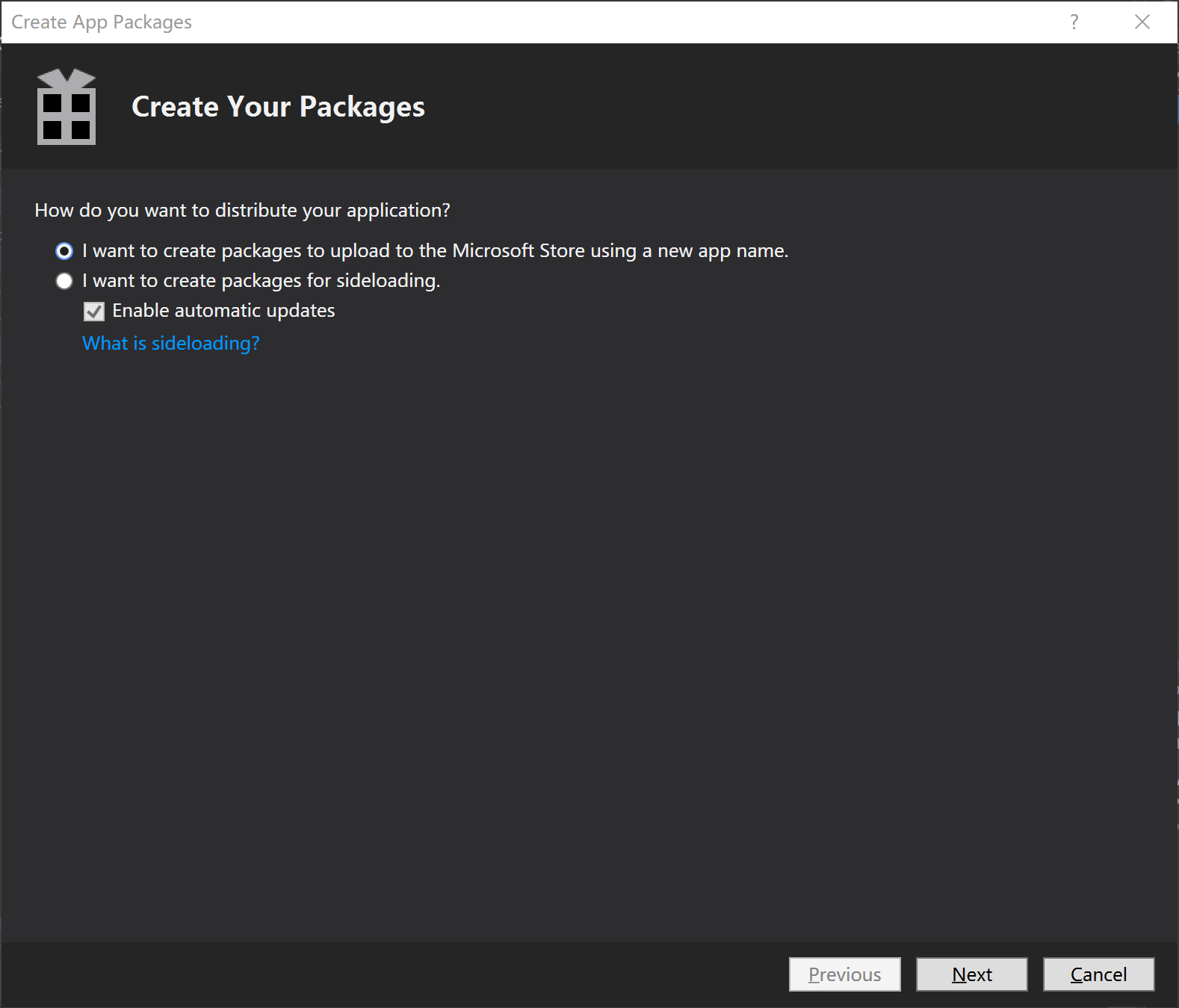
可以看出这里有两个选项,第一个选项会同时创建用于旁加载的安装包和用于上传应用商店的包,而第二个选项只会生成旁加载的包。这里我们演示第一个,然后点击下一步,如果你的该应用是第一次创建包,那会出现下图(其实就是第一步的关联):
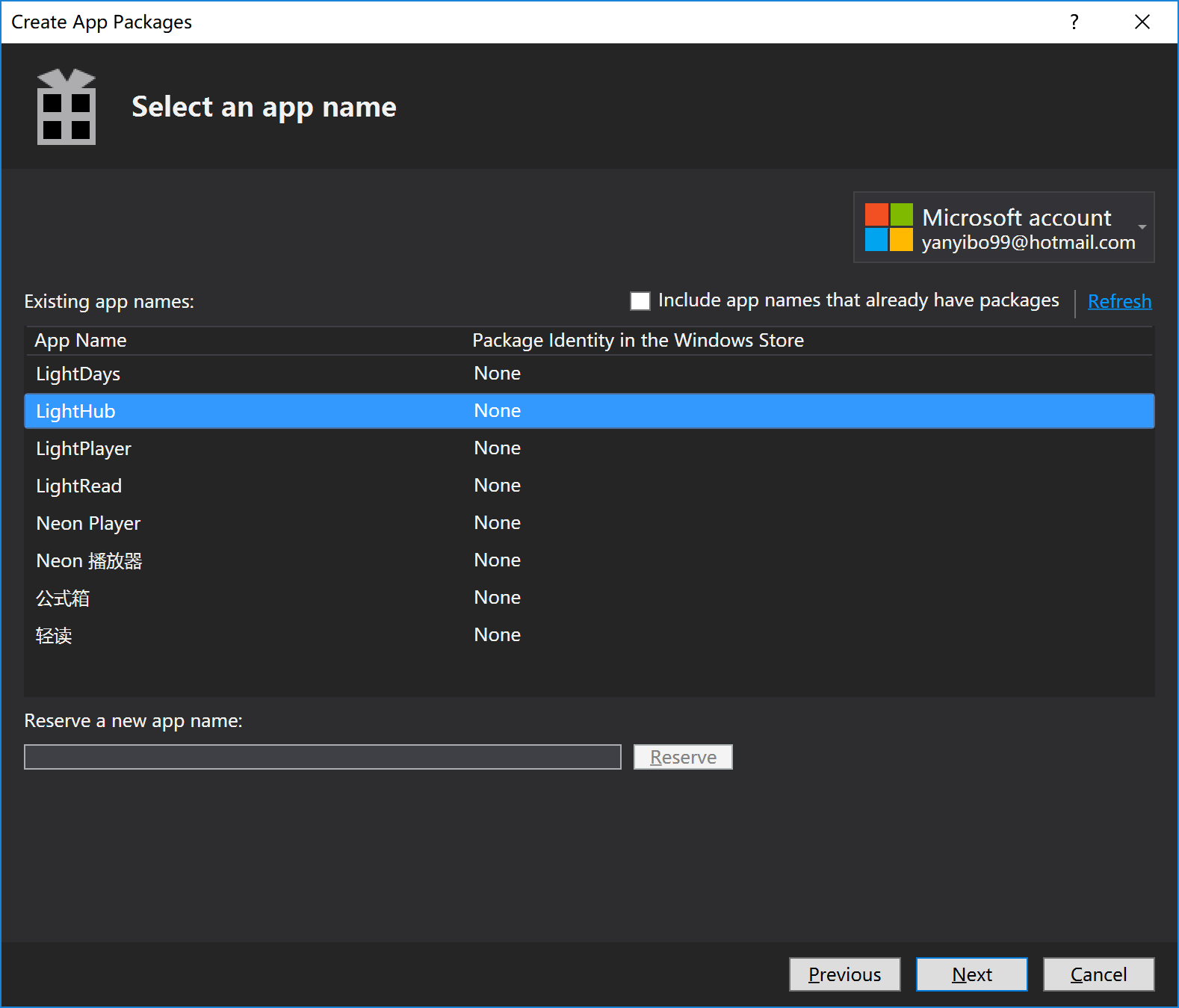
然后,选中你已经保留的并且对应的名字后点击
Next,出现下图。下图中Output location就是你的软件包生成的位置。Version便是你的软件的版本号,下面的选项,勾选后,会每一次生成自动帮你累加版本号。Generate app bundle一项就是关于是否将不同架构的包整合到一起,比如你同时生成 x64 和 x86 的,你可以生成一个包同时包含两者,或者两者各一个包。而最后,便是选择你要编译的架构。一般情况下默认的即可。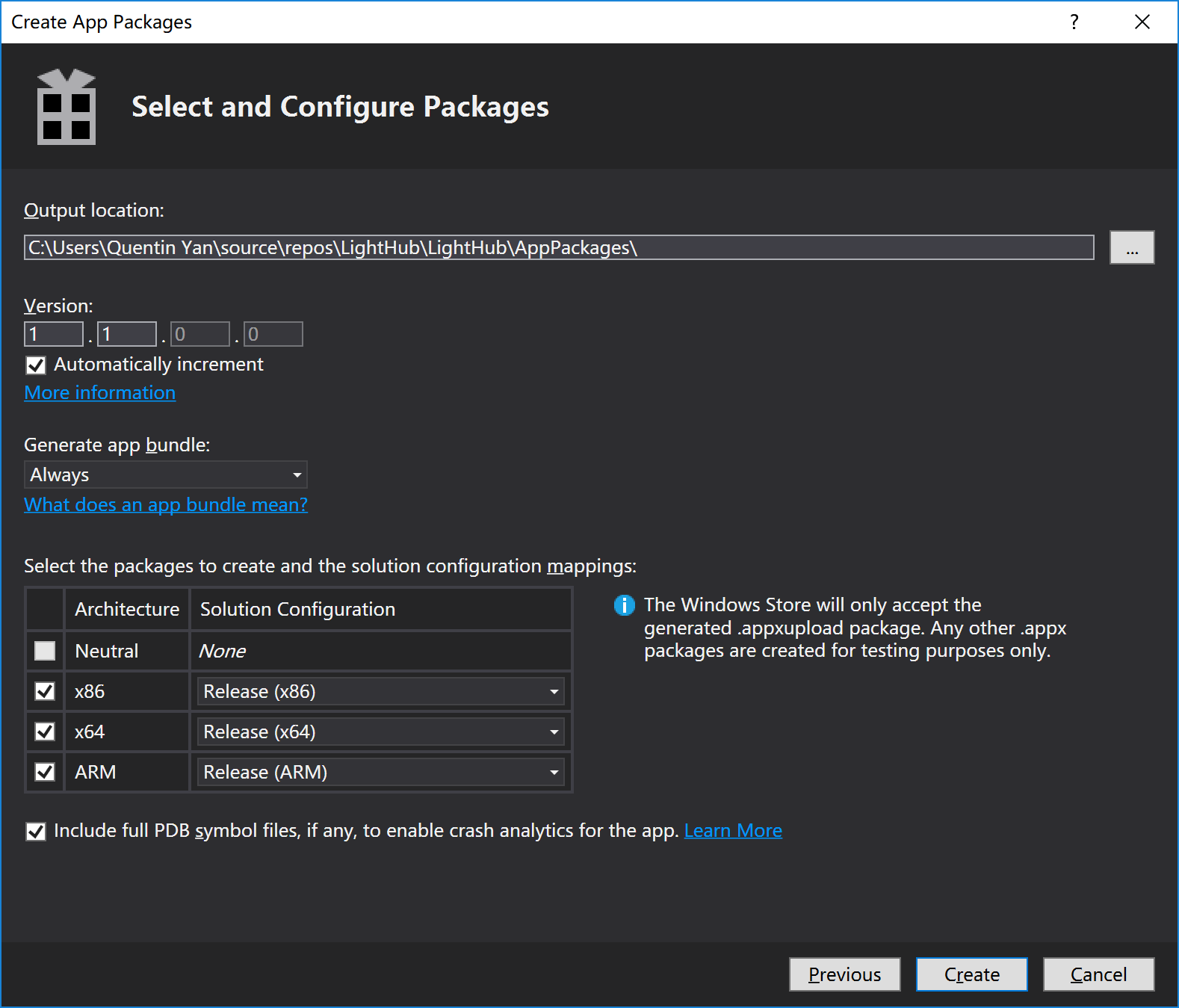
选择完成后,点击
Create,等待 vs 自己编译。编译完成后,会弹窗验证,个人推荐验证一下。这一步验证,用于检测以下潜在的可能导致你发布应用时,审核不通过的因素。如果验证成功,那你可以进行下一步上传了。如果验证失败,那么会给出相关信息,你重新修正即可。
在开发者控制中心上传软件包
登陆微软开发者中心
在概述内,找到先前预留的名字,点击进入后,如下图:
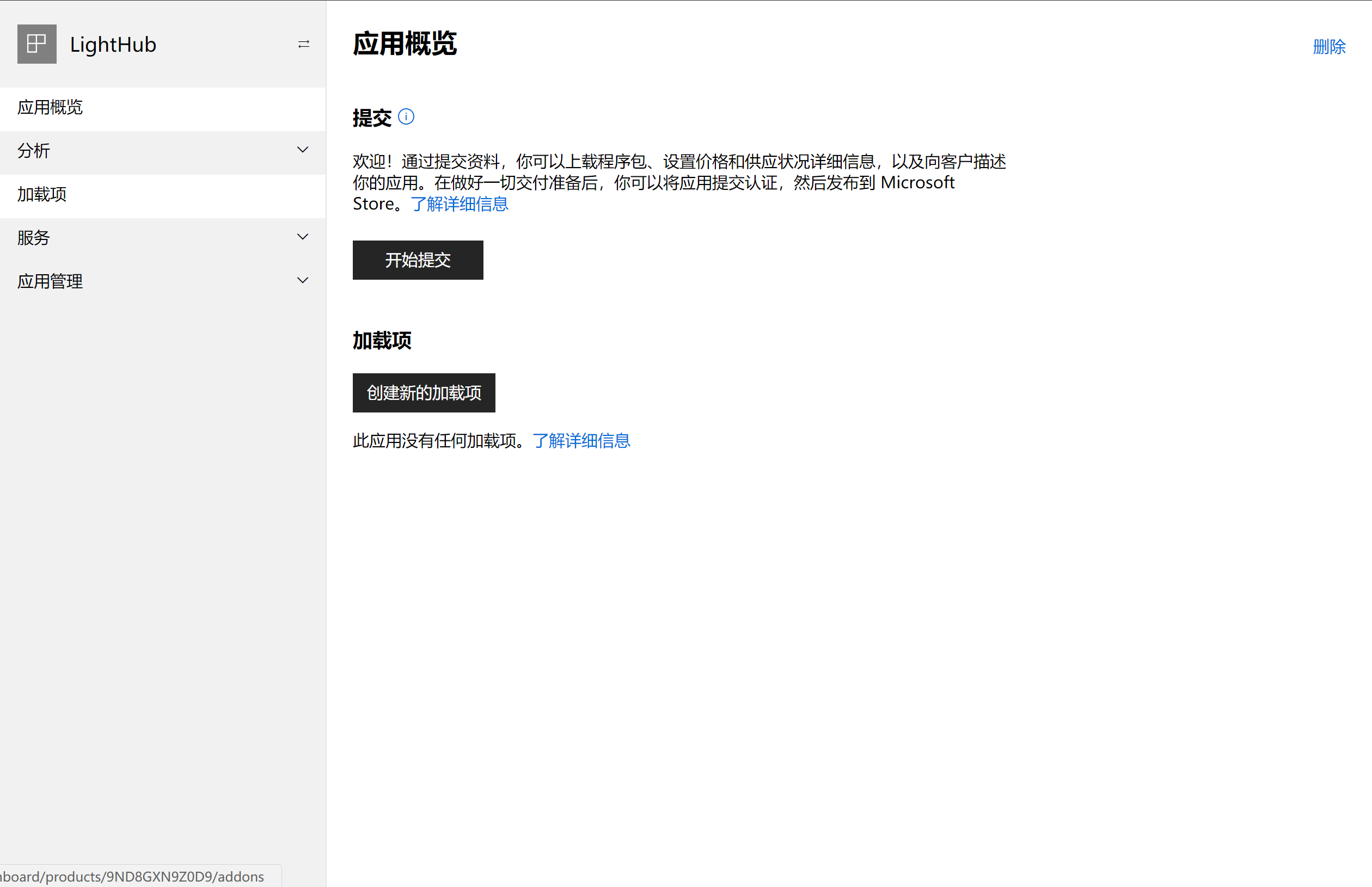
点击其中的
开始提交按钮后,出现下图所示页面: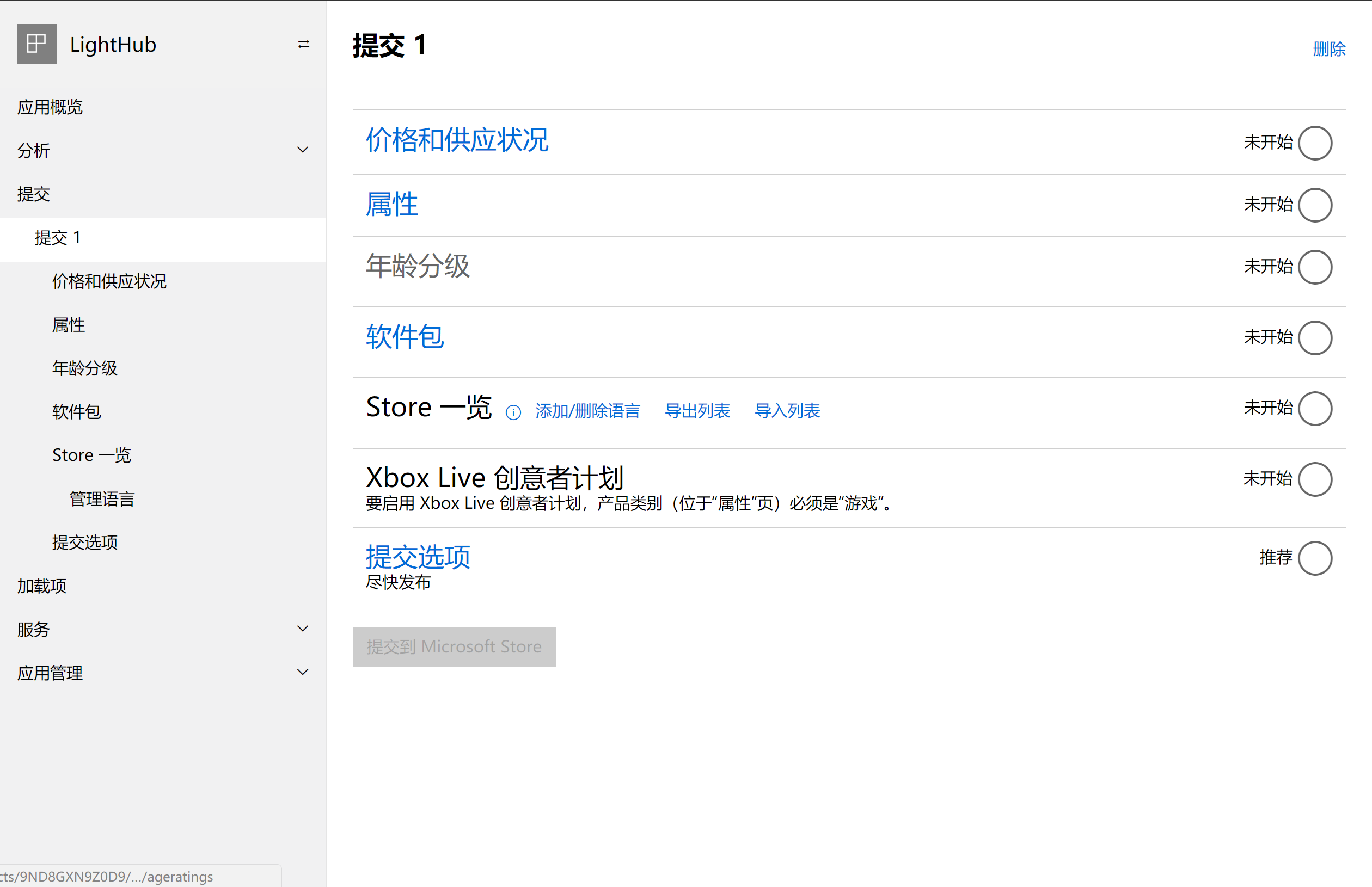
按照说明,填写完相应的资料与文件。在
软件包一栏内上传刚才生成的软件包。全部准备完成后,点击最下面的提交到 Microsoft Store的按钮后,你的提交就成功了。接下来就需要等待微软的审核。初次审核事件可能会相对长一些。
结语
以上就是打包上传的简单流程。在微软的开发者控制面板里面,还可以查看到用户的评分,点评,购置量等等。同时,你也可以创建自己的应用的兑换码等等。到此,整个初阶的教程完成了。
好啦!
不久就要开始更新中阶的课程啦!将会介绍动画等更深一层次的东西!下次见!
