UWP 开发初阶 Chapter 4
in 初阶
上篇回顾
上篇我们讲到了一些基础控件的使用和常用属性,比如 TextBlock Button ,并且介绍了控件的对齐方式。
本篇正文
什么是自适应?
所谓的自适应,就是当你的软件界面在变大或变小的过程中,软件内部的布局也会随之发生改变,而不是一部分被遮盖了。
⭐举个栗子便于大家理解:
先回顾一下:
Grid可以分行和分列,同时Grid等等容器可以嵌套使用
我写了这么一串代码,其中我将一个 Grid 分成了两列,而其中左边一列放了一个背景为蓝色的 Grid ,右边一列放了一个背景为棕色的 Grid (虽然看起来不像棕色),代码如下:
<Grid>
<Grid.ColumnDefinitions>
<ColumnDefinition Width="*"/>
<ColumnDefinition Width="*"/>
</Grid.ColumnDefinitions>
<Grid Background="Blue"/>
<Grid Background="Brown" Grid.Column="1"/>
</Grid>
效果图如下:
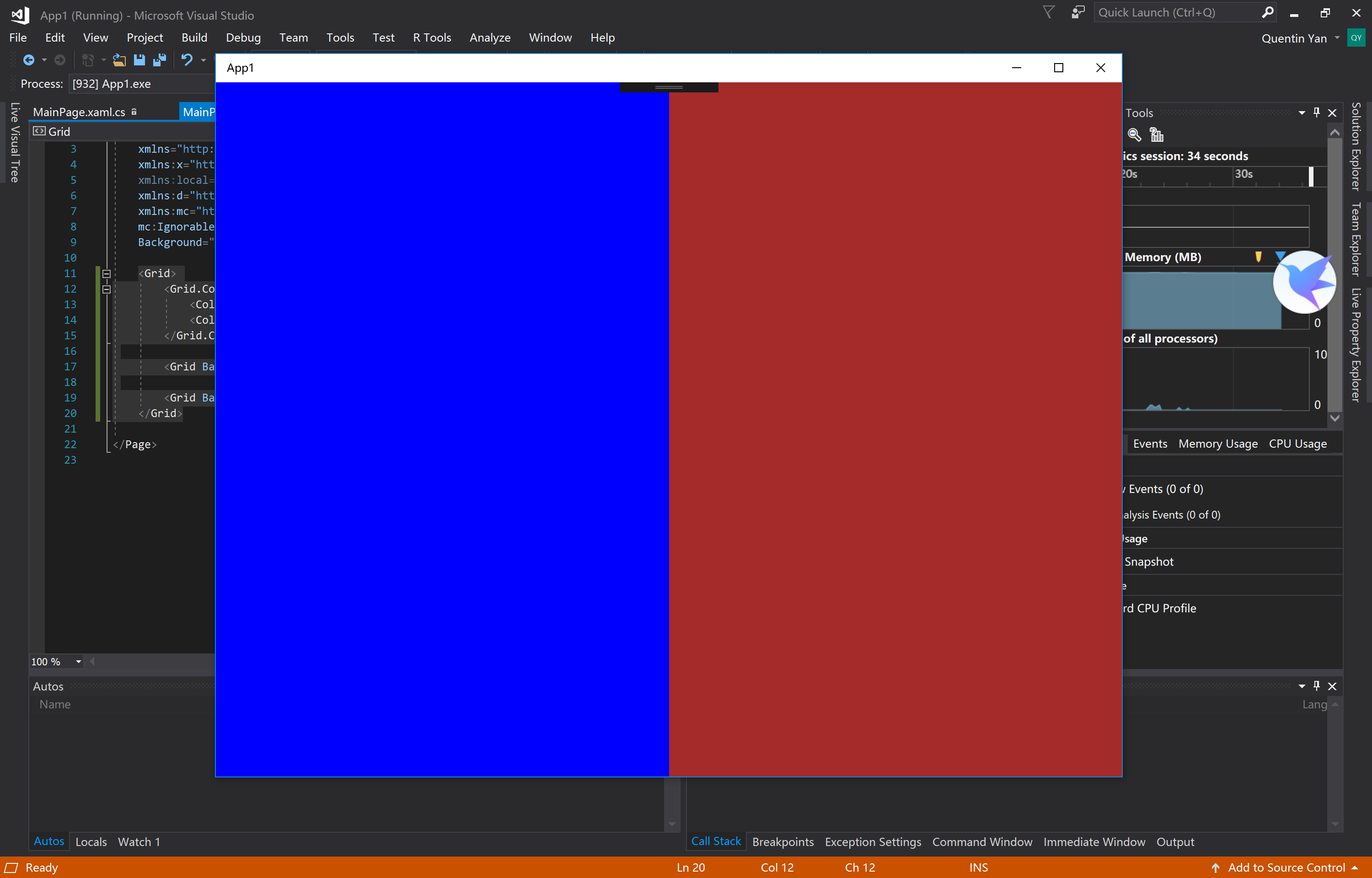
但如果,我想让它在窗口宽度小于一个值的时候,变成如下图所示的排布:
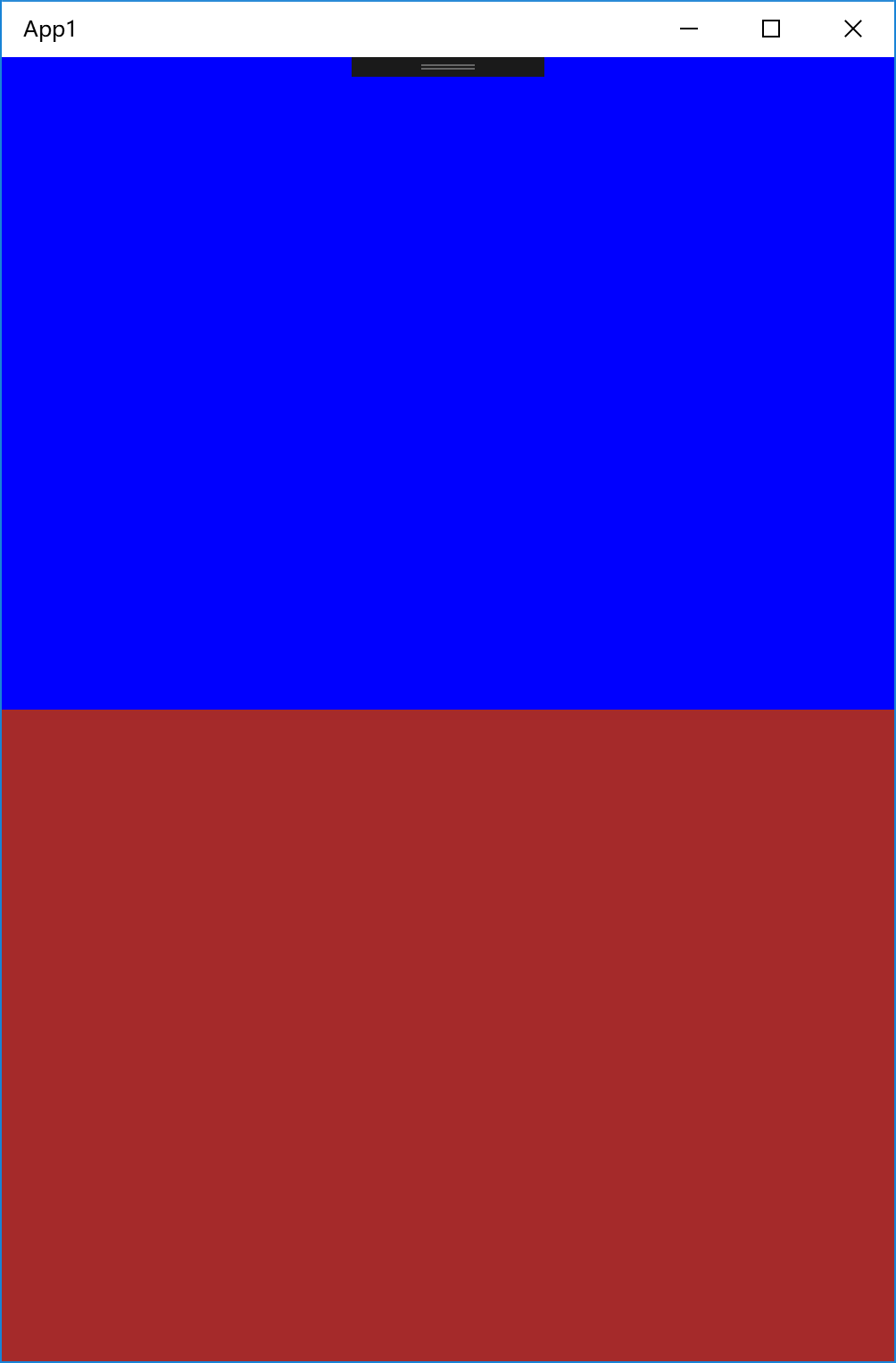
这时候,我们引入 VisualState 和 AdaptiveTrigger !
我们接下来的思路是将主 Grid 分成两行两列,假设软件窗口宽度大于 800px 的时候,中间的两个小 Grid 分别占据左右一个 column ,同时横跨两行。而当软件窗口小于 800px 的时候,中间的两个小 Grid 分别占据上下一个 row, 同时齐跨两列。
回忆一下:
RowSpan和ColumnSpan可以用于横跨多行
这时候我们先将大
Grid分成两行两列,同时我们这时候先写当窗口小于 800px 的时候的情形,代码如下:<Grid> <Grid.ColumnDefinitions> <ColumnDefinition Width="*"/> <ColumnDefinition Width="*"/> </Grid.ColumnDefinitions> <Grid.RowDefinitions> <RowDefinition Height="*"/> <RowDefinition Height="*"/> </Grid.RowDefinitions> <Grid Background="Blue" Grid.ColumnSpan="2"/> <Grid Background="Brown" Grid.Row="1" Grid.ColumnSpan="2"/> </Grid>接下来我们引入
VisualStateManager,完整代码如下:<Grid> <VisualStateManager.VisualStateGroups> <VisualStateGroup> <VisualState> </VisualState> </VisualStateGroup> </VisualStateManager.VisualStateGroups> <Grid.ColumnDefinitions> <ColumnDefinition Width="*"/> <ColumnDefinition Width="*"/> </Grid.ColumnDefinitions> <Grid.RowDefinitions> <RowDefinition Height="*"/> <RowDefinition Height="*"/> </Grid.RowDefinitions> <Grid Background="Blue" Grid.ColumnSpan="2"/> <Grid Background="Brown" Grid.Row="1" Grid.ColumnSpan="2"/> </Grid>然后在
<VisualState>中添加AdaptiveTrigger,语法如下:<VisualStateManager.VisualStateGroups> <VisualStateGroup> <VisualState> <VisualState.StateTriggers> <AdaptiveTrigger MinWindowWidth="800"/> </VisualState.StateTriggers> </VisualState> </VisualStateGroup> </VisualStateManager.VisualStateGroups>解释:其中
MinWindowWidth就表示你软件窗口的临界值,大于这个值的时候就触发事件。可选的AdaptiveTrigger还有好几种,大家可以去看一看。这时候我们要去写
Setter,顾名思义,我们触发了一个事件,那我们要干嘛呢?当然就要干这件事情了!代码如下:<VisualState.StateTriggers> <AdaptiveTrigger MinWindowWidth="800"/> </VisualState.StateTriggers> <VisualState.Setters> </VisualState.Setters>接下来,我们应该在
Setters内编写Setter了,但是我们相当于要告诉编译器,我们要把这个Grid怎么怎么样,但是编译器分不清你说的是哪个Grid,所以这时候我们要给Grid起名字,通过Name这个 property。代码如下:<Grid Name="Grid1" Background="Blue" Grid.ColumnSpan="2"/> <Grid Name="Grid2" Background="Brown" Grid.Row="1" Grid.ColumnSpan="2"/>我把他们分别叫做 Grid1 和 Grid2,你可以根据你自己喜好命名,但是正式开发中请使用更容易区分的名字!
然后,我们可以写
Setter了,完整的如下:<VisualState.Setters> <Setter Target="Grid1.(Grid.ColumnSpan)" Value="1"/> <Setter Target="Grid1.(Grid.RowSpan)" Value="2"/> <Setter Target="Grid2.(Grid.Row)" Value="0"/> <Setter Target="Grid2.(Grid.Column)" Value="1"/> <Setter Target="Grid2.(Grid.RowSpan)" Value="2"/> </VisualState.Setters>这里面 Value 就表示我们将其对应的属性设定为的值,这几行代码分别表示着一下的意思:
当窗口大小大于 800 px时:
- 将 Grid1 的列从原来的横跨两行改为横跨一行
- 将 Grid1 的行从原来的齐跨一行改为两行
- 将 Grid2 放在大 Grid 的第一行
- 将 Grid2 放在大 Grid 的第二列
- 将 Grid2 的行从原来的齐跨两行变为一行
注意:我之所以没改动 Grid1 在大 Grid 中的行和列的位置,是因为我之前没去设定它,那它就默认在第一行第一列,而在这个题目的背景下,我们只需要改变它的 RowSpan 和 ColumnSpan。
最后,编译!
发现实现了我们想要的!!
习题
下图是我之前开发的一个简单 UWP 软件,它的主界面会随着窗口宽度的变化而变化,如下图:
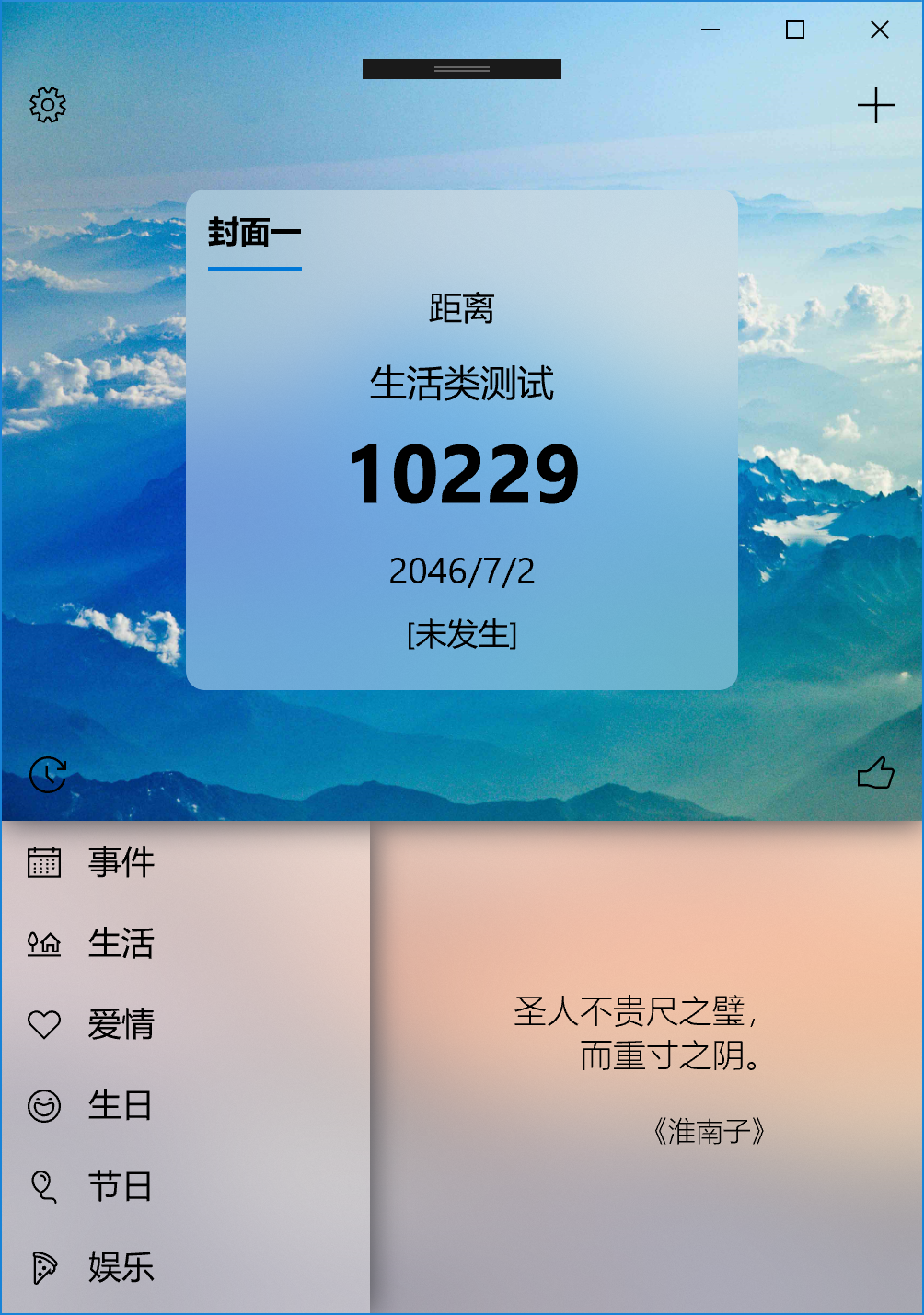
上图是窗口宽度小于 820px 时候的显示效果。

上图是窗口宽度大于 820px 时候的显示效果。
大家就把上面的复杂界面简单化,看作数个 Grid,然后加以操作,快去试试看吧!
总结
通过这节课的学习,大家初步了解了适应性布局的编写方式。习题部分略有一些难度,但总体思路想法完全一致。下一篇我们将会讲一下关于页面导航的相关知识。
下篇见!